Published: 2021-09-23 11:00 +0900 by Chirimen
QNAPでのDocker運用にポートフォワードが安定しないという致命的な弱点があったので、 小型PCを購入してLinuxサーバを運用することにした。
小型PCの購入
Linux サーバをインストールして モニターレス、キーボードレスで常時稼働させるので、 小型で消費電力が少なく、できれば安い PC が望ましい。
Amazon で CHUWI HeroBox Pro という小型PCが2万5千円程度で売ってたので購入。 memory 8GB、SSD 256GB と、この価格帯にしてはかなりよい感じのスペックである。
ハードのレビューについては こちらの記事 が、充実しているので紹介しておく (購入する前に見ておけばよかった)。
だいたい満足しているが、 ファンの音がちょっと気になるかな (先の記事によればファン制御の機能はないようだ)。
参考
Ubuntu server のインストール
インストールメディア作成とブート
Ubuntu の ISO イメージ (ubuntu-20.04.3-live-server-amd64.iso) をダウンロードして、 手持ちの USB メモリでブートメディアを作成する。 Windows 10 でのブートメディアの作成には rufus というツールを使用。
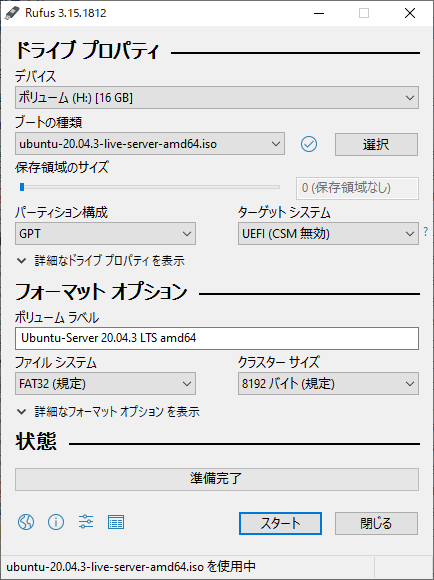
HeroBox Pro は起動時に ESC で BIOS 画面に、F7 で起動メディア選択メニューを出すことができる。 BIOS は AMI だった。 Quiet Boot を Enabled に、 Secure Boot を Disabled にしておく。
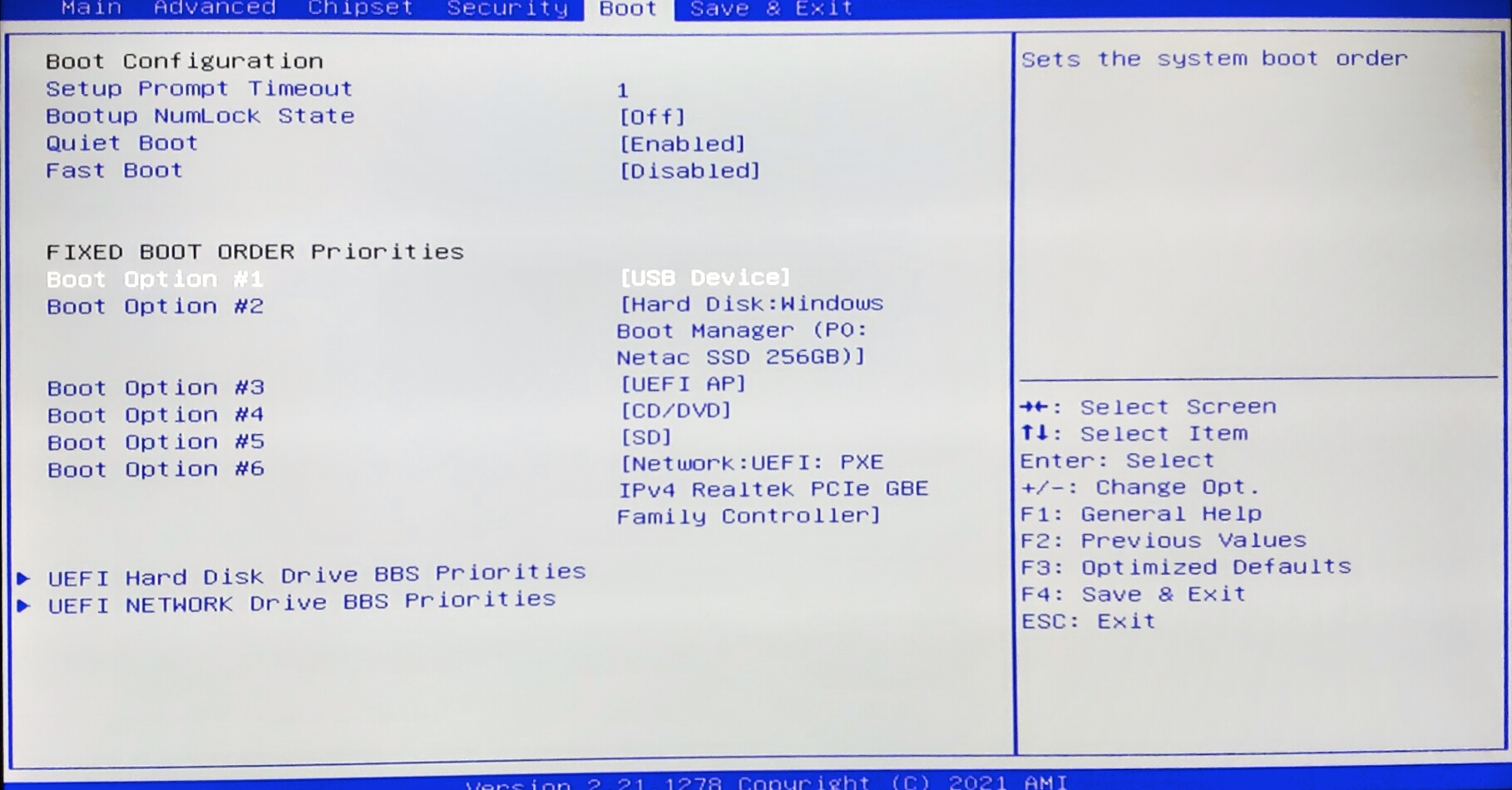
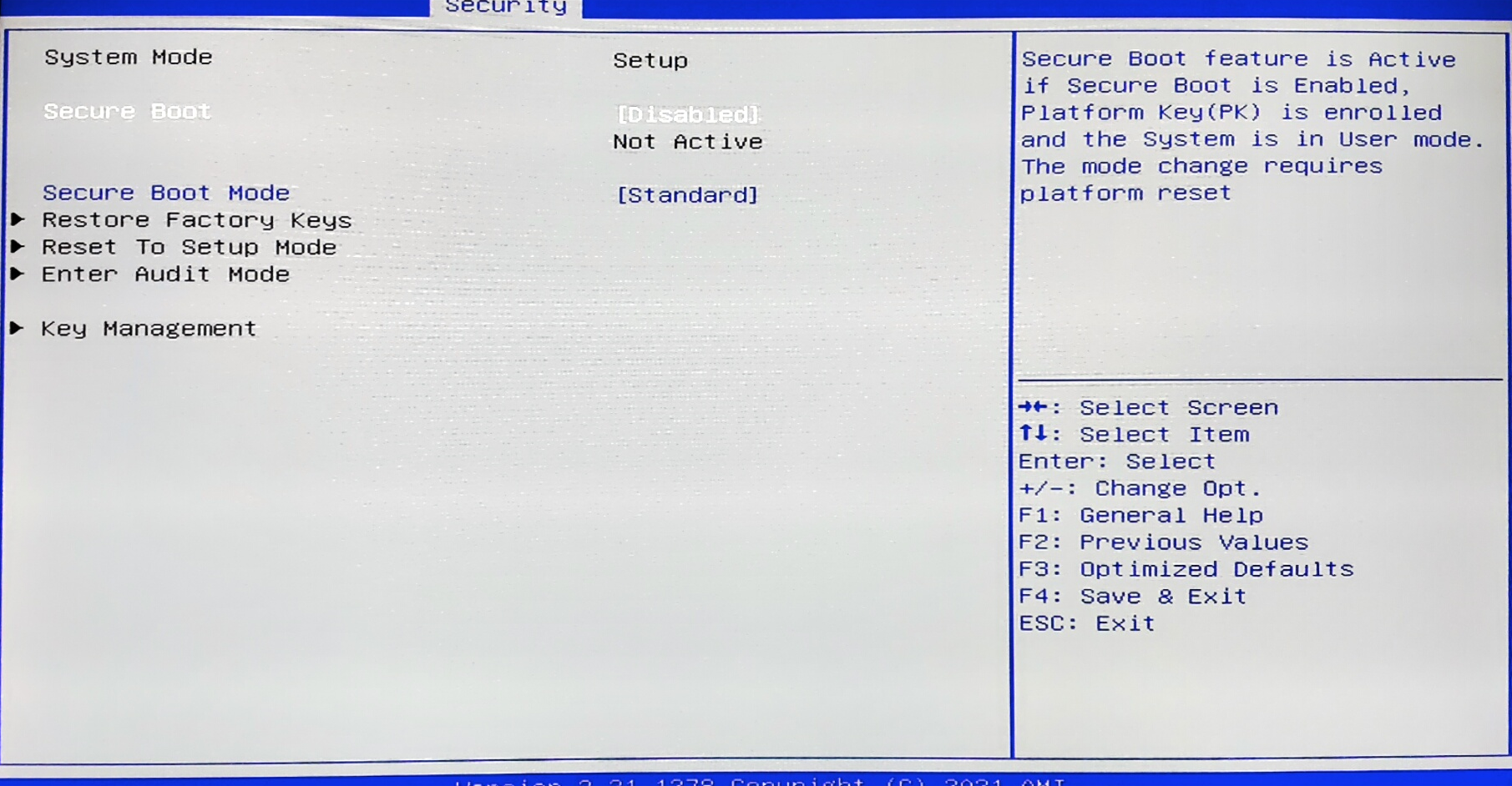
Ubuntu のインストーラを rufus でコピーした USB メモリを HeroBox Pro に挿して起動、 すればよいはずだったのだが、ちょっとハマりポイントがあった。
古い USB メモリを使用したせいか、 HeroBox 全面の USB 3.0 コネクタではブートメディアとして認識されず、 背面の USB 2.0 コネクタに挿さなければいけなかった。 新しめの USB メモリでは前面でちゃんと認識されたので、 どちらが悪いのかわからないが、組み合わせの問題のようだ。
LANケーブルも挿しておく。
デフォルト設定でインストール
画面の指示に従ってインストール。 ほとんどデフォルトのままで、 設定したのはキーボードの種類と初期アカウントくらい。
インストールが終わったら USB メモリを抜いて再起動。
インストール後の設定
ネットワーク設定の変更
デフォルト設定でインストールしたので DHCP を使う設定になっている。
Ubuntu のネットワーク設定は /etc/netplan 以下にあって、
インストール直後の設定ファイルは
00-installer-config.yaml
のみで、中身は次のように dhcp4 を使ってインターフェースの設定を行うようになっている。
enp1s0 は HeroBox Pro のネットワークインターフェースの名前。
# This is the network config written by 'subiquity'
network:
ethernets:
enp1s0:
dhcp4: true
version: 2
サーバ運用なので IP アドレスは静的に設定したい、 が、その他の設定、デフォルトゲートウェイなど、 は DHCP から設定を持ってきたいところ。
そこで、同じディレクトリに 99-config.yaml という名前で、
次のようなファイルを作成する。
network:
version: 2
renderer: networkd
ethernets:
enp1s0:
addresses:
- 192.168.0.11/24
nameservers:
search:
- example.com
2つの設定ファイルは、辞書順に読み込まれるので、 ネットワークインターフェース enp1s0 に対して dhcp4 を有効にし、かつ、IP アドレスを静的に指定した状態になる。
ここで使ってるルータの DHCP は DNS の検索パスを提供してくれないので、 nameservers の search についても静的に設定を行っている。
設定は netplan apply で反映させることができる。
確認して意図通りになっていることを確認したら、
再起動の場合についても確認しておく。
結果は、 静的に指定した IP アドレスと、 DHCP から取得した IP アドレスの両方が設定された状態となった (DHCP の方には secondary dynamic のフラグがついている)。
herobox$ ip address
(略)
2: enp1s0: <BROADCAST,MULTICAST,UP,LOWER_UP> mtu 1500 qdisc fq_codel state UP group default qlen 1000
(略)
inet 192.168.0.11/24 brd 192.168.0.255 scope global enp1s0
valid_lft forever preferred_lft forever
inet 192.168.0.141/24 brd 192.168.0.255 scope global secondary dynamic enp1s0
valid_lft 80995sec preferred_lft 80995sec
(略)
不要な IP アドレスが余分に割り当てられた形となってしまったが、 DHCP クライアントとしての一貫性を保つためにはこの形がよいのかな。
ホームディレクトリを autofs で NFS マウントする
NAS サーバにホームディレクトリがあるので、 autofs で NFS マウントする設定を行う。
autofs はインストールされていないので、
apt install で追加する。
NFS クライアントに必要な nfs-common も依存関係でインストールされる。
herobox$ sudo apt install autofs
/home にマウントさせるので、
次のような内容で
/etc/auto.master.d/home.autofs
を作成する。
拡張子が .autofs であればよいので、
home.autofs である必要はないのだが、
マウントポイントがわかりやすいようにしておく。
/home /etc/auto.home
1列目の /home はマウントポイントで、
2列目の /etc/auto.home はマップファイル名である。
マップファイル /etc/auto.home には次のように、
key と option、location を記述する。
key はマウントポイントに対するサブディレクトリ名、
options はマウントコマンドに対するオプション、
locatioon はリモートファイルシステムのパス (NFS の場合) である。
foo -rw,soft,intr nas.example.com:/homes/foo
したがって、この例の場合、
/home/foo にアクセスした場合に
mount -t nfs -o rw,soft,intr nas.example.com:/homes/foo
相当が行われることになる。
/etc/init.d/autofs reload で動作確認したら、
再起動でも確認する。
ホームディレクトリには設定済みの .ssh ディレクトリがあるので、
そのまま SSH 公開鍵認証で接続できるようになった。