Published: 2020-06-17 21:05 +0900 by Chirimen
Visual Studio Community 19 + Qt 5.12 の環境構築を行ったときのメモ その2
- その1 Visual Studio Community 19 のインストール
- その2 Qt 5.12.8 のインストール
- その3 VS19 に Qt5 拡張機能をインストールする
はじめに
前回に引き続き、 今回は Qt 5.12.8 のインストールを行う。 最新版の 5.15.0 じゃなく 5.12.8 にしてるのは作成するプラグイン (DLL) の本体側が 5.12 系列のため。
作成する環境は前回示したのと同様。
- Visual Studio Community 19
- Qt 5.12.8 MSVC 2017 64-bit
ダウンロード
Qt のサイトのダウンロードページに行くと、 下のように各種のライセンスなどに応じた複数のダウンロードリンクがある。 ここでは “Downloads for open source users” を選択した。 “Go open source” のリンク先に飛ぶ。
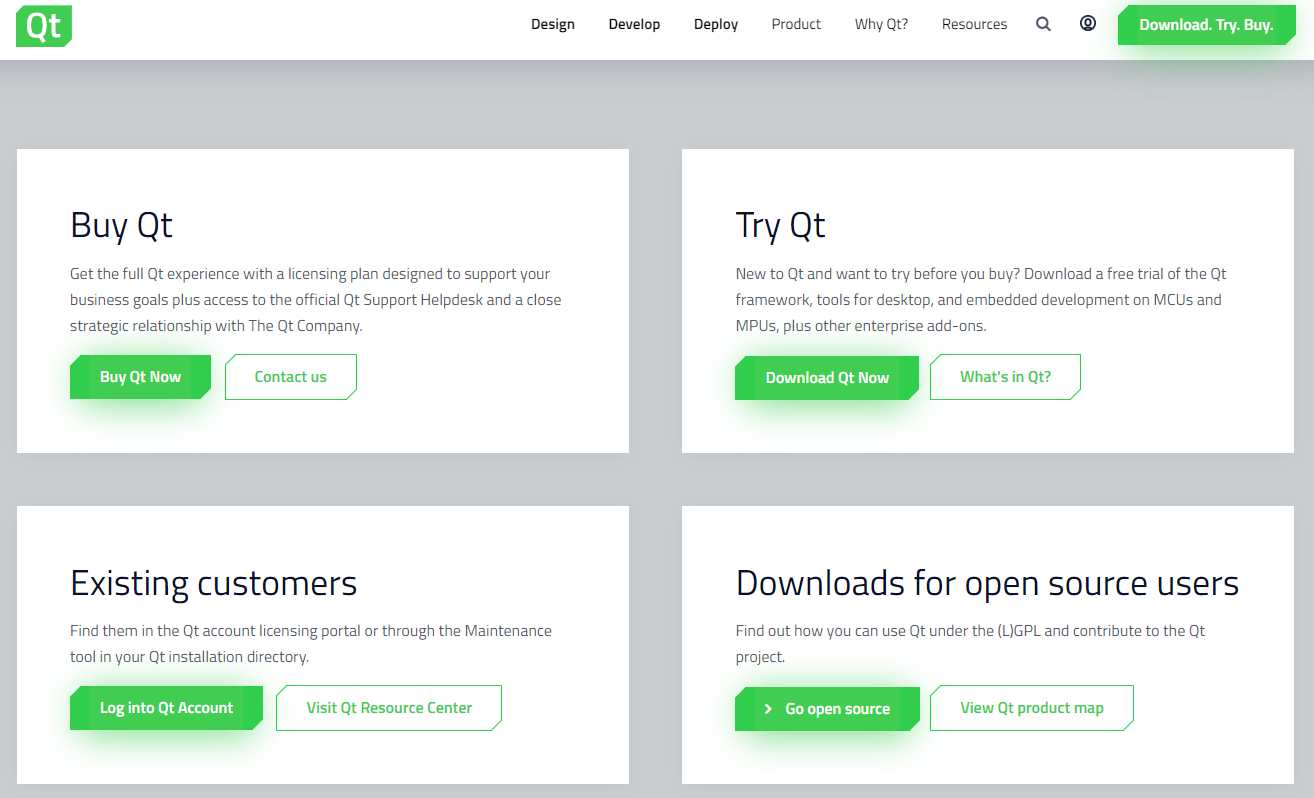
“Go open source” のリンク先のページをずっと下の方にスクロールするとダウンロードボタンが出てくる。 インストーラのファイル名は qt-unified-windows-x86-3.2.3-online.exe だった。
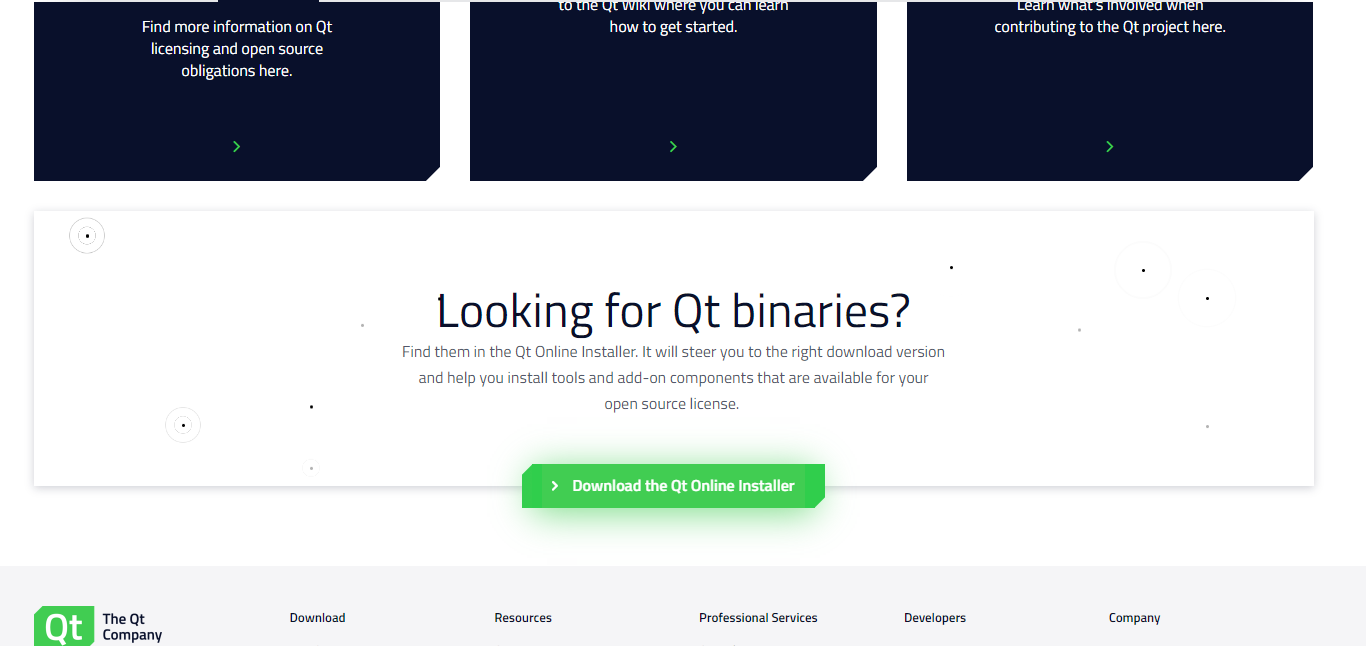
インストール
インストーラの実行
ダウンロードしたインストーラを実行する。

Qt のサイトにサインイン
Qt のアカウントとパスワードを入力してサインイン (ログイン) する。 アカウントがなければサインアップしてアカウントを作成する。
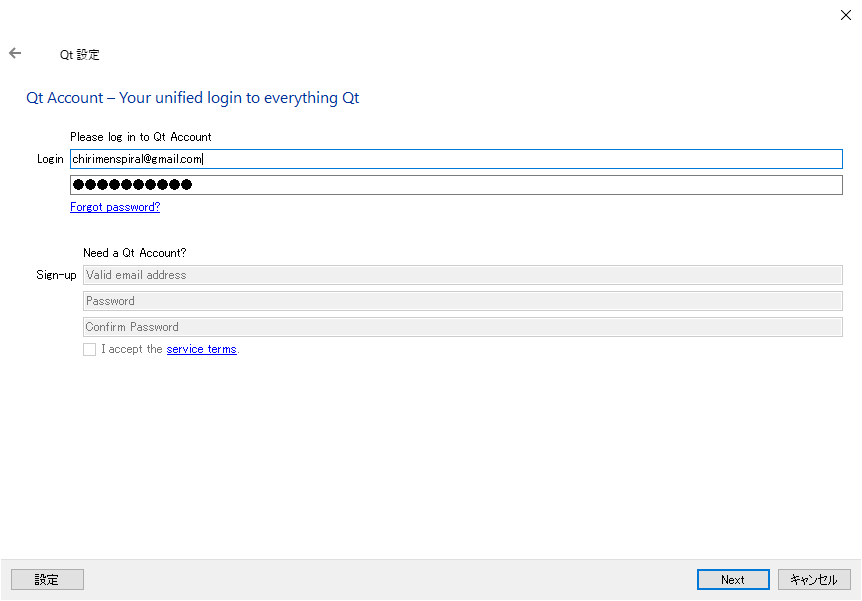
オープンソースライセンス利用条件の確認
Qt のオープンソースライセンス利用条件に適合しているかどうかの確認と同意を行う。 “I have read and approve the obligations of using OpenSource Qt” にチェックを入れて「次へ」。
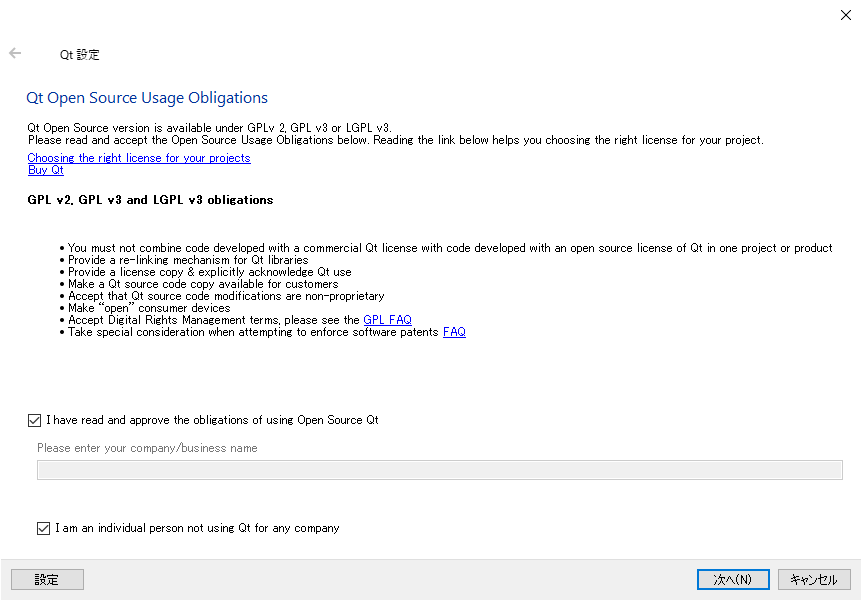
セットアップの開始
セットアップを開始する。
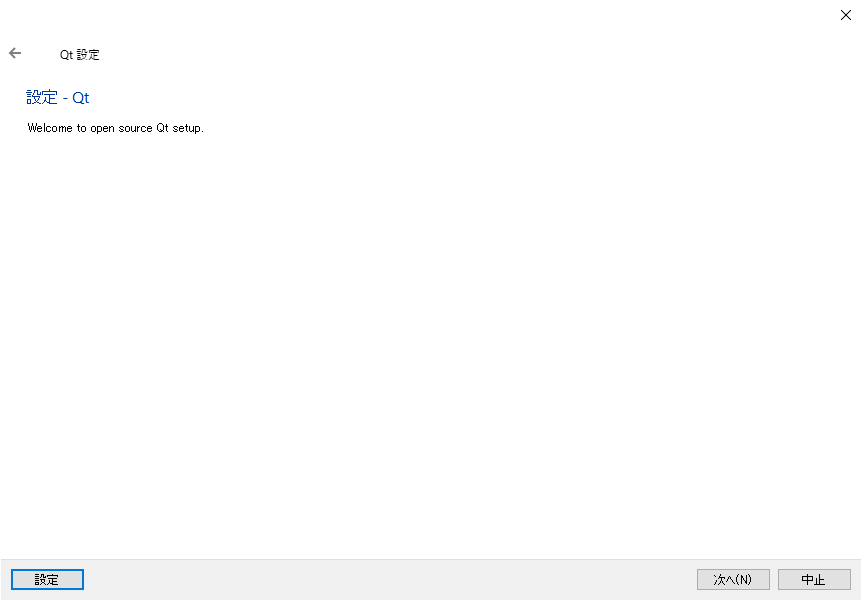
コンポーネントの一覧などのメタ情報を取得。 割と時間がかかる。
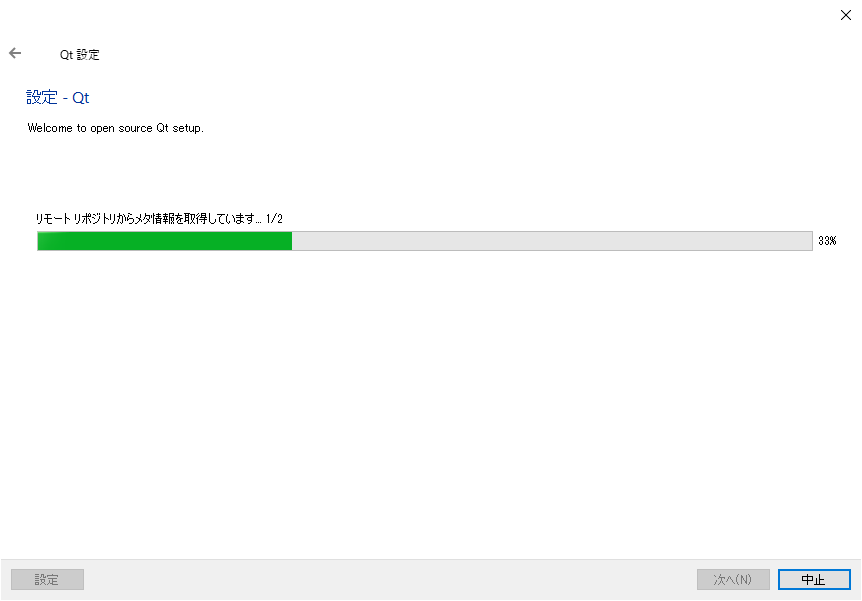
Qt のサイトに情報を送ることを許可するかしないかを選ぶ。
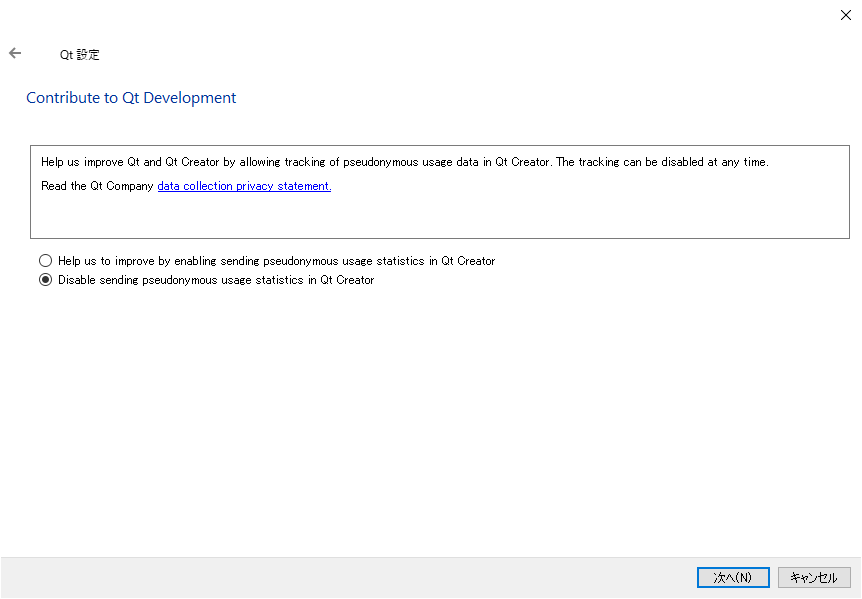
Qt をインストールするフォルダを指定する。
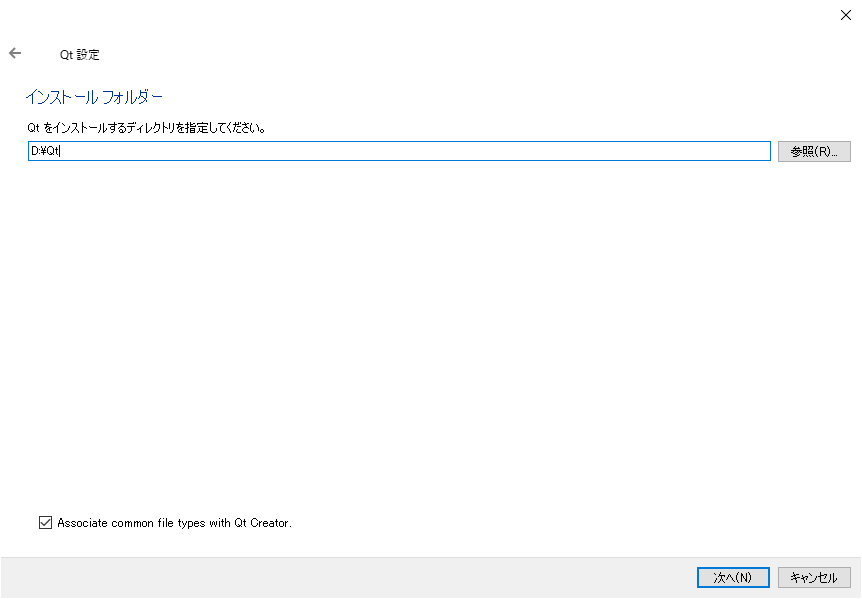
コンポーネントを選択
インストールするコンポーネントを選択する。 すでに述べたように、Qt 5.12 系列のアプリケーションのプラグイン作成目的なので Qt 5.12.8 の中の MSVC 2017 64-bit を選ぶ。
そういう制約のない人は普通に最新版を入れるのでよいと思う。 複数のバージョンを入れることも可能。
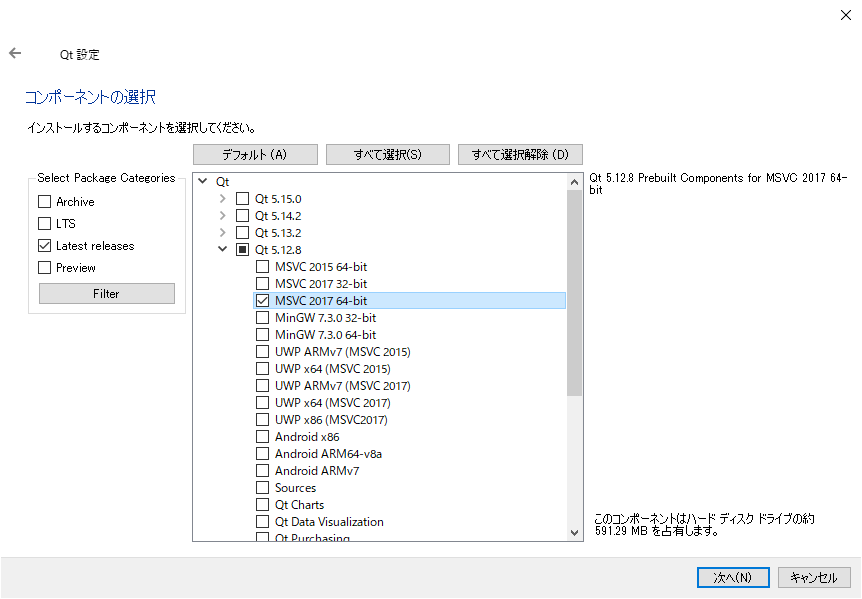
使用許諾契約の確認と同意
Qt の使用許諾を確認して同意する。 オープンソース版なので LGPL ライセンスになっている。
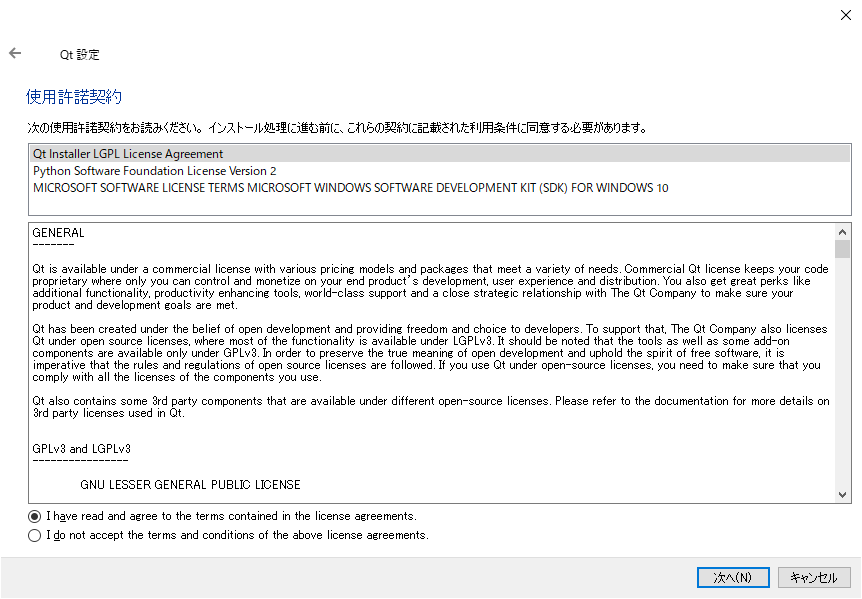
スタートメニューのショートカット作成
スタートメニューのショートカットを作成する。 とくにこだわりがなければそのままでよい。
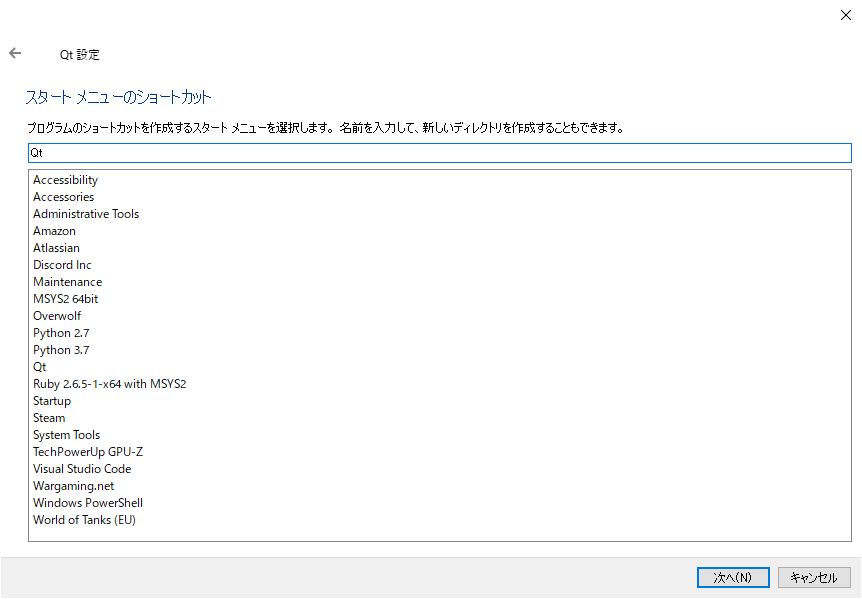
コンポーネントのインストール
選択したコンポーネントのインストールを開始する。
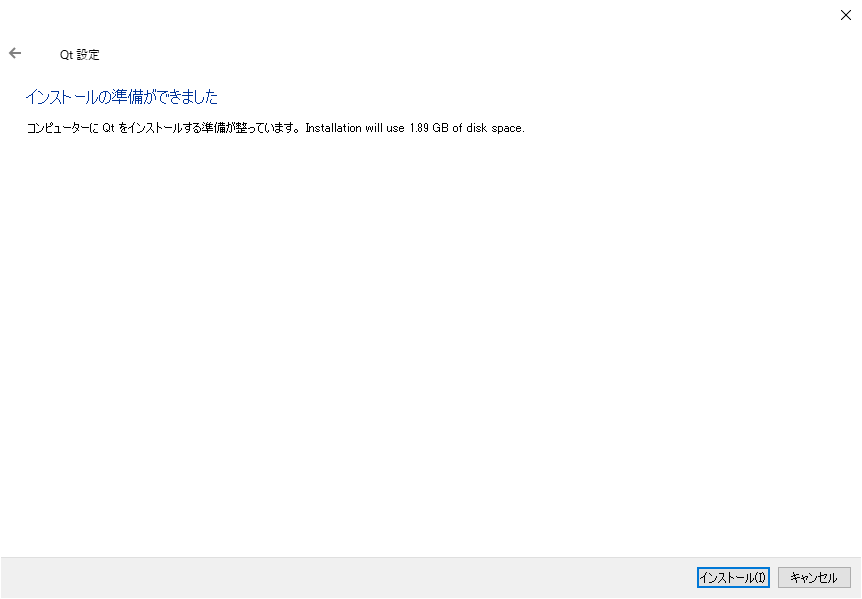
コンポーネントのダウンロードとインストール。 割と時間がかかる。
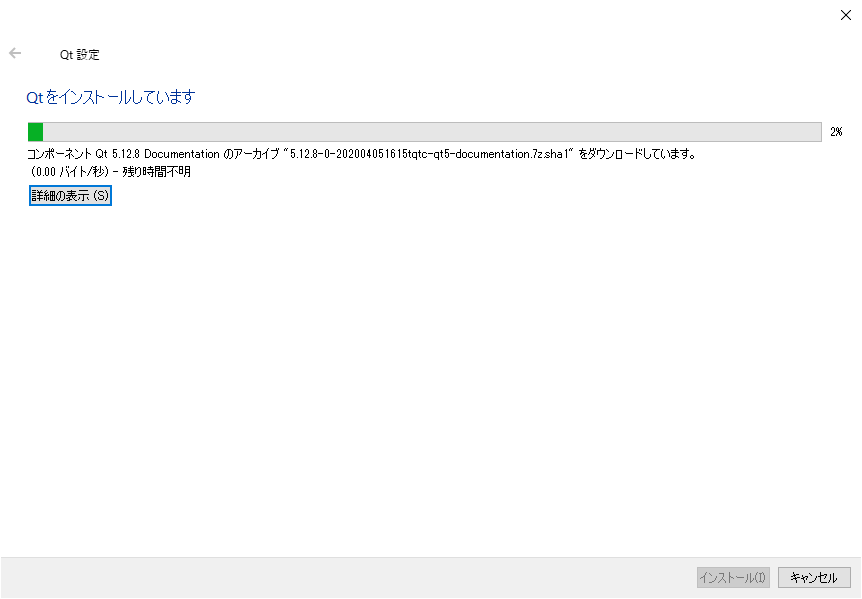
インストールの完了。 Launch Qt Creator のチェックが入っているので 「完了」を押すと Qt Creator が起動する。 チェックを外して単に終了してもよい。
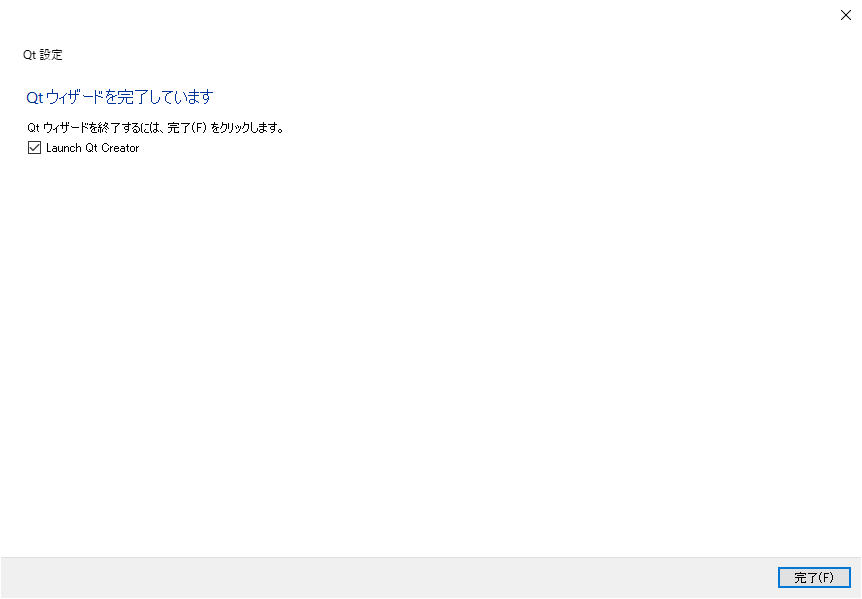
おわり
これで Qt5 のインストールは完了。 次は Visual Studio から Qt を使用する設定を行う。